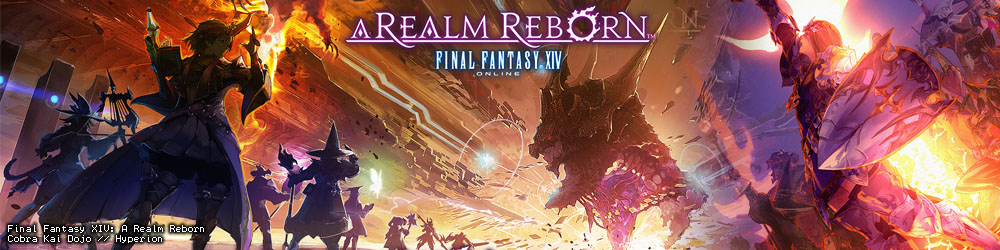I spent forever trying to really fix this one. I had a work-around that involved editing the textures myself (and making a crappy job of it) but I wasn't exactly happy with it. After a lot of messing around I finally figured out how to fix this the proper way, so I felt like making a tutorial.
For this, we're going to use our very lovely Kioko in a Homam Corazza, mainly because it uses a heck of a lot of transparency effects that don't turn out right.

So here we have Kio in the Model Viewer, by now if you do this stuff you know that to export it and get it into 3D Studio Max we use the
Set to MQO button. Depending on your plugin and 3D Studio version you may or may not need to import it into Metasoquia and then re-export it for 3D Studio. Personally I don't have to do that so we can jump right to importing.
So we import her in, position the object and camera how we want it, and Render. Unfortunately, once we render the image, it comes out like this...

What happened? Well the textures used in those areas all use transparency, we should be able to see through them. However the Model Viewer exports it's textures as bitmaps, which do not support an Alpha channel. So we end up with badly textured flat blocks where we should have smooth see-through textures.
Before we can start to correct the problem, we need to obtain the real 32-bit texture (RGBA8888) for what we want to fix. What most people don't realise is that the Model Viewer is actually capable of providing it for us, just not automatically.
Go back to the Model Viewer, and instead of pressing
Set to MQO, press
DAT to MQO. On the menu that pops up, select the piece we're looking to fix, such as the Body. Yes, this will only allow us to export a single element of the model, which is generally pretty useless, but do it anyway.


Observe, we have some extra files that we don't usually get. Most importantly, there is a
Body0.dds file among them. DDS is the DirectX texture format, and is 32-bit, which means it's got an Alpha channel. Perfect.
Well almost, unfortunately, we can't just replace the original Bitmap with it and expect it to work. Normally transparency is done (and expected to be done) with a separate Mask and we don't have one. But we can skip the step of creating one by messing around with 3D Studio Max a little and making it use our DDS file as a Mask anyway.
Open the Material Editor (Press
M) and click an empty box, then the
Pick Material from Object tool, which looks like an Eyedropper. Then go over to the scene and click on the piece you're working with, in this case, the Body.

With the Material now active in the Material Editor, scroll down a little until you reach the Maps fold-out, click it to open it if it's not already. In here, you will find an unused map space called
Opacity, turn it on, then click the empty box beside it. In the new window that appears, select
Bitmap.

The Open File window will appear, browse to your
Body0.dds file, or whatever you ended up calling it, and load it. The "DDS Image File" filter is right at the bottom of the "Files of Type" box.
The new map should open automatically within the Material Editor. In the Bitmap Parameters fold-out (click it if it's not open) you will find two settings we need to set. One is
Mono Channel Output, which we must set to
Alpha. The other is
Alpha Source, which we must set to
Image Alpha if it isn't already.

And that's it. If you re-render the image you'll notice all the crap is gone and the image is now see-through where it should be. At least on the body piece we fixed. You'll need to go through and do it again for the other pieces that need fixing unfortunately.
However, you will find that you can re-use DDS files for other characters using the same textures. Race/Model doesn't matter -- If someone else is wearing a Homam Corazza, you can use the same DDS file to fix it. You can speed things up by renaming your DDS files you might use a lot to something better so you don't need to keep re-exporting, like
HomamCorazza.dds or something, but that's up to you.
Despite how difficult it might look, you'll find you can get a whole character done in just 3-4 minutes once you know what you're doing.
Do it all properly, and you'll end up with this: